Как самостоятельно почистить компьютер от пыли. подробная инструкция
Содержание:
- Как почистить блок питания
- Шаг 5: DVD-привод
- Приступаем к профилактической чистке компьютера
- Шаг 11: Материнская плата
- Начать с корпуса
- Несколько полезных советов напоследок
- Сжатый воздух, пылесос, жидкость, баллон, кисточка, компрессор
- Как почистить кулер и радиатор компьютера?
- Почему шумит кулер блока питания
- Чистка пк от пыли без разборки
- Как правильно чистить компьютер от пыли
- Шаг 4: Блок питания
- Очистка системного блока от пыли
- Фото советы как почистить компьютер
- Шаг 9: Оперативная память
- Аппаратные методы оптимизации
- Общая очистка системного блока
- Процесс снятия с процессора вентилятора
Как почистить блок питания
Итак, давайте начнем нашу чистку! Для начала нам естественно нужно отключить компьютер от сети и отсоединить все провода, которые ведут к системному блоку. Вытащить сам системный блок и поставить на стол, ну или куда вам удобней. Главное чтобы было просторно для работы.
После проделанного, нам нужно открыть крышку системника. Что я и делаю.
Открыли, теперь нам нужно достать оттуда блок питания. Как это сделать? Вопрос риторический. Для этого нам нужно отсоединить провода, которые подают питания. То есть просто отсоединить провода, которые отходят от блока питания и крепятся к чему либо. Ну как то так. Давайте это сделаем. Кстати, посмотрите ниже на пыль, что там скопилась.
Отсоединяем провода.
Дальше нам потребуется открутить болтики, которые крепят блок питания к системному блоку. Нам потребуется отвертка. Берем ее и откручиваем.
Откручивая последний болтик, придерживайте блок питания! Иначе он может упасть и что-нибудь повредить. В данном случае у меня бы был большой процент повреждения видеокарты. Поэтому будьте аккуратны на каждом шагу.
Открутили. Что делать дальше? Нужно вытащить его оттуда. Для этого просто аккуратно тянем его назад потом чуть-чуть вниз, ну или просто назад. Он сам должен отсоединиться от системного блока.
Хорошо. Отсоединили блок питания. Теперь будем его чистить от пыли. Выбираем место поудобней и попросторней.
На этот раз нам снова нужно открутить болтики, но уже непосредственно от самого блока питания.
Хорошо. Мы это сделали. Теперь нам нужно открыть крышку. Для этого просто стараемся потянуть ее на себя. Что я и делаю.
Открыли. Это хорошо. Не хорошо лишь то, что в нем пыль, которую мы сейчас и будем убирать. Посмотрите заодно и на кулер.
Ну в принципе, пыли и не так уж и много. Это все потому, что я часто чищу свой компьютер. Если вы вообще делаете это в первые, то приготовьтесь к пыльной работенке. Хотя, может быть вы из тех, кто таскает свой компьютер в компьютерный центр. В общем, не суть. Давайте лучше начнем чистить.
Как я рекомендую это делать Вам? А рекомендую обычными кисточками. Ниже на снимке видно, какими пользуюсь я.
Рекомендую жесткую и мягкую. Мягкой кисточкой мы почистим плату, а вот жесткой уже кулер. Можно еще использовать пылесос, если пыли и вправду навалом. С ним будьте аккуратны. Лучше же конечно использовать баллончик со сжатым воздухом. Да и вообще при чистке компьютера от пыли, именно им и пользоваться. Об этом я тоже упоминал в статье о замене термопасты. Почитайте если интересно.
Со средством чистки разобрались, теперь давайте начинать. Как это выглядит у меня:
Здесь я чищу плату мягкой кисточкой. Правда, диаметр маловат. Она скорее для узких мест. Я же вам рекомендую побольше.
На крышке тоже оседает пыль, так что здесь можно жесткой кисточкой. Или какой-нибудь тряпочкой протереть. Значения не имеет.
Плату почистили, крышку почистили. Теперь давайте кулер. Откручиваем болтики, которые его крепят. На фото ниже все показано.
Открутили.
Кулер открутили. Теперь осталась чистка. Давайте приступим.
Примерно вот так это выглядит. С чисткой блока питания и кулера я думаю, мы закончили. Теперь давайте смажем кулер.
Шаг 5: DVD-привод
Данный этап актуален только для малого процента пользователей, так как сейчас во многих системных блоках DVD-привод просто отсутствует, поскольку диски не используются или для их считывания применяется внешнее устройство, подключаемое при помощи USB-кабеля. Если же привод в вашем компьютере есть, необходимо найти его разъем и открутить крепления, после чего просто достать и отложить в сторону.
Не забывайте о том, что многие DVD-приводы подключены одним проводом к блоку питания, о чем шла речь в предыдущем этапе, поэтому сначала вытащите его, после чего извлеките основное устройство. Не потеряйте винтик крепления, поскольку по размеру он отличается от других, использующихся на материнской плате, и они не подойдут для данного разъема.
На нашем сайте есть инструкция по подключению привода к материнской плате, которую вы можете использовать как пособие по извлечению сейчас или во время следующей сборки компьютера.
Подробнее: Подключение дисковода к материнской плате
Приступаем к профилактической чистке компьютера
В первую отключите компьютер. Не усыпите, а выключите, а потом полностью обесточьте, отключив из сети.
Сфотографируйте все провода на задней панели Вашего компьютера – в последствии это нам поможет все вернуть назад. Если нет возможности, подпишите провода.
Аккуратно снимите левую стенку компьютера – если смотреть на перед системника. Обычно она крепится сзади на болтах или защелках. Тут нам пригодится отвертка. Положите болтики подальше от пылесоса.
Для удобства аккуратно положите системник на правую сторону, материнской платой вверх
Сфотографируйте содержимое – очень важно все вернуть на свои места. А если компьютер не чистился годами, то подобным фото можно пугать юных программистов перед сном

«На фото компьютер, стоявший в цеху сахарного завода. Кодовое имя: Леденец»
Включаем пылесос в розетку, отсоединяем все широкие щетки, включаем малую мощность и начинаем наводить порядок.
Важно! Пылесос может присосаться к материнской плате одним резким рывком, а это чревато повреждениями. Направляйте трубу твердой рукой
С помощью кисточки получается неплохо вычищать радиаторы и труднодоступные места, а поднявшуюся пыль собирать пылесосом. Не забудьте аккуратно пройтись по всем кулерам (они от такого внимания начинают радостно вращаться), по блоку питания, радиаторам, прочистить фильтры от пыли, если такие есть. Некоторые фильтры можно снять и прополоскать в воде, а потом высушить на воздухе.
Аккуратно пройдитесь сухой тряпкой по плоским поверхностям, стараясь ничего не повредить. Соберите весь оставшийся мусор пылесосом.
Если Вам мешает видеокарта или диски, их можно легко открутить и извлечь
Обратите внимание, что видеокарта крепится не только болтом, но и специальной защелкой
Осмотрите Ваш компьютер. Если его состояние вполне сносное, то можно приступать к сборке в обратном порядке. Если Вы откручивали какие-либо комплектующие, аккуратно ставим их назад, подсоединяем все что отсоединяли.
Шаг 11: Материнская плата
Если вы выполнили все предыдущие шаги, значит, осталось только снять материнскую плату, после чего разборка компьютера будет завершена. Системная плата держится на четырех винтах, расставленных по периметру ее формы. Вам потребуется выкрутить их отверткой, после чего комплектующее без проблем можно извлечь из своего разъема и приступить к дальнейшим действиям, например очистке или замене железа.

Если передняя панель еще не отключена, займитесь этим до извлечения материнской платы. К передней панели относятся кнопки и индикаторы на корпусе, от которых идут провода к системной плате. Их нужно просто вытащить из своих разъемов, а по завершении всех операций снова вставить, соблюдая инструкцию.
Подробнее: Подключение передней панели к материнской плате

На задней стороне материнской платы тоже есть контакты, которые нельзя повреждать. Специально для этого в коробке от комплектующего есть подкладка, которую можно использовать после извлечения, но если ее нет, подойдет любая мягкая ткань без ворса.
Опишите, что у вас не получилось.
Наши специалисты постараются ответить максимально быстро.
Начать с корпуса
В этом деле ничего особо сложного нет. В современных ПК можно снять одну из боковых крышек, хотя все, конечно, зависит от модели корпуса. Иногда бывают варианты, в которых снимать нужно верхнюю крышку.
В более старых вариантах шасси все части были привинчены специальными винтами. Для них нужно было использовать отвертку. Сейчас чаще всего есть специальные винты, которые можно вручную раскрутить без помощи инструментов.
Кстати, если вы не знаете, как разобрать системный блок компьютера, посмотрите инструкцию. Некоторые новые устройства продаются вместе с ней. Поэтому там можно получить информацию
Также важно проверить, закончилась ли гарантия на ПК. Если нет, то нельзя снимать пломбу с винтов, иначе вы потеряете бесплатную поддержку сервисного центра
Если есть возможность, лучше снять все возможные крышки, чтобы было проще добраться до компонентов.
Несколько полезных советов напоследок
Если в вашем распоряжении будет не просто крестовая, а магнитная отвертка, вы защитите себя от возможной потери крепежных болтов.
Отцепив их, лучше не складывать все в одну кучу, чтобы потом не было путаницы с разъемами.
Обязательно запишите или сфотографируйте, какие контакты и в какой последовательности подключаются к материнской плате от кнопок включения и перезагрузки.
Большинство пользователей думают, что им по силам запомнить всю кучу мелких проводков, а потом удивляются, почему после очистки от пыли не включается компьютер, не горят лампочки на передней панели и пр.
Теперь вы знаете, чем и как чистить компьютер от пыли.
Сжатый воздух, пылесос, жидкость, баллон, кисточка, компрессор
Чтобы не жаловаться на то, что компьютер не запускается, сам выключается после уборки или бывают перегревы, лучше использовать не подручные средства, а специально предназначенные для этого инструменты. Они помогут избавиться от мельчайших частиц пыли, которая успела скопиться в лопастях, деталях и микросхемах. О некоторых мы сейчас и расскажем.
Баллон со сжатым воздухом, который используется для выдувания ― полезное приспособление для чистки, чья суть раскрыта прямо в названии. Прибор работает по довольно простому принципу: навести на статическую пыль на вентиляторе, процессоре, материнской плате, динамике, нажать кнопку, разогнать грязь. Правда, делать это лучше на клеенке, особенно в помещениях, чтобы не замусорить собственную комнату. Мощность у него большая.

Пылесос работает по тому же принципу, что и фен – настолько же просто. Все современные профессиональные механизмы можно переключить в режим выдува воздуха. После этого мощную машину нужно только направить на системник компьютера, пропылесосить, как на картинке, отключить ― и дело в шляпе.
О различных жидкостях для чистки мы уже говорили немного выше. Принцип их действия очень прост: необходимо нанести средство на салфетку и отполировать грязное место – все материалы протирают тщательно. Спиртовая основа отлично справляется с различным мусором, любым количеством, налипшим за время работы ― вся пыль остается на антистатической тряпке.
Не меньшей популярностью пользуются и кисточки разного размера, как правило, продающиеся в наборах. Они позволяют эффективно почистить не слишком большую область, но прекрасно справляются с труднодоступными местами, например, оперативной памятью, кулером процессора. Кистью достаточно просто почистить пыль широкими размашистыми движениями – такие приспособления собирают всю грязь. Использовать их также безопасно для очистки айпада, айфона – главное, следуйте правилам.
Воздушный компрессор работает по принципу мощнейшего пылесоса на выдуве. На колоссальной скорости через воздуходувку выходит весь хранящийся воздух, тем самым продувая системник компьютера. Пользоваться им легко ― достаточно нажать на кнопку на корпусе, отключают также. Не стоит использовать автомобильный компрессор.
Как почистить кулер и радиатор компьютера?
Есть два способа очистки системы охлаждения компьютера:
- Способ 1: без съема системы охлаждения с материнской платы
- Способ 2 (рекомендуемый): со съемом системы охлаждения с материнской платы
Способ 1: без съема системы охлаждения с материнской платы. Способ очень простой и позволяет добиться удовлетворительного эффекта. Необходимо обесточить системный блок выключив его и вытянув шнур питания 220V из системного блока. Тщательно пропылесосить системы охлаждения процессора и видеокарты. Желательно использовать максимально возможные обороты пылесоса. Кроме того можно дочистить остатки пыли обычной малярной щеткой. Визуально убедится в отсутствии пыли между ребер радиатора. Если пыль осталась перейти ко второму способу.
Пыль в системе охлаждения стационарного персонального компьютера
Способ 2 (рекомендуемый): со съемом системы охлаждения с материнской платы. Способ идентичен первому, но вся система охлаждения отключается и снимается с ПК и чистится пылесосом на максимальных оборотах и малярной щеткой. Преимуществом второго способа является удобство уборки пыли в труднодоступных местах, а так же возможность проверить состояние термопасты на радиаторе и процессоре.
Термопаста должна быть вязкой, ни в коем случае ни твердой или ломкой!!! Если состояние термопасты неудовлетворительно, дальнейшая эксплуатация компьютера категорически нежелательна и может привести к перегреву процессора и выходу из строя ПК.
Почему шумит кулер блока питания
Итак. Так как данный пост посвящен именно блоку питания, я решил разделить его на 2 части. А именно: «Как почистить блок питания» и «Почему шумит кулер в блоке питания». Зачем я это сделал? Все очень просто. На вопрос «Почему шумит кулер в блоке питания» — легко ответить. Тем более, что это случай из моей жизни. Целый пост на эту тему я не хочу писать, разве что напишу про смазку кулера в общем смысле. Ну то есть смазка любого кулера подразумевается.
Хорошо. Так почему же он шумит, жужжит, гудит? Все очень просто — нужна смазка. Причем если любой кулер шумит или издает какой-то звук, то скорее всего нужна смазка. Так же стоит его полностью почистить. Поверьте, проверено лично мной.
Когда у меня шумел кулер в блоке питания, издавал неприятные звуки, я просто напросто не знал что делать. И тут благодаря интернету, я узнал, что кулера можно смазывать! После смазки, неприятный шум пропал навсегда.
Итак, сразу хочу сказать, что это не полная смазка кулера. Здесь я только покажу малую часть. На самом деле полное обслуживание кулера – это его полный разбор. Об этом я как-нибудь в другой раз. В моем случае достаточно того, что я сейчас вам покажу и расскажу.
Ладно, кулер мы почистили. Теперь давайте смажем. Для этого нужно отклеить наклейку и снять там крышечку. Ну и капнуть маслом. Не подсолнечным естественно . Обычным машинным маслом. Лукойл, например. Так что возьмите шприц и сбегайте в гараж.
Кстати. Шприц советую выбирать тот, у которого поршень легко поднимается и опускается. Без усилий в общем. Иначе вы можете попросту выплеснуть все масло. Так что аккуратней.
Отклеиваем наклейку.
Отклеили. Там увидите небольшой кружочек. Так вот. Это крышечка. Для ее снятия, вам потребуется иголка. Ну или что то наподобие иголки.
Сняли. Теперь берем шприц, и чуть-чуть капаем масла в отверстие.
После проделанных действий, откладываем шприц. Берем кулер и начинаем крутить. После прокрутки закрываем крышечку и наклеиваем наклейку обратно.
У меня как видите уже не наклейка, а скотч. Я много раз смазывал его, поэтому наклейка уже износилась. И именно поэтому я наклеил скотч. Самое главное, чтобы было крепко
И неважно чем заклеивать. Главное качество
Хотя нет. Клей момент – категорически запрещаю. Так как при следующей смазки, вы попросту не откроете крышечку.
Теперь осталось собрать обратно. Прикручиваем кулер. Закрываем блок питания крышкой и прикручиваем ее.
Теперь нам осталось всего лишь поставить его обратно и подключить все на места.
Это я думаю не так уж и сложно. В конце концов, у вас есть фотографии!
Ну а на этом все. Я рад, что вы дочитали мою статью про то, как почистить блок питания! Подписывайтесь на мой блог, читайте, комментируйте. В общем, будьте как дома! Если есть вопросы по этому посту, то пишите в комментарии — отвечу! Удачной чистки!
C уважением, Антропов Алексей.
Чистка пк от пыли без разборки
Для тех, кто интересуется как правильно почистить ПК ответ будет – разобрать и удалить всю пыль, а также дополнительно поменять термопасту. Но ситуации бывают разные – техника может находиться на гарантии, и разобрав ее покупатель лишается сервисного обслуживания. В таком случае можно почистить, не разбирая его, но эффект от подобных действий ниже.
Чистка в таком случае сводится к тому, чтобы выдуть из устройства пыль. Рекомендуется вооружиться пылесосом с функцией обратного выдува. Достаточно лишь запустить устройство на выход воздуха и тщательно продуть системник через все имеющиеся отверстия на корпусе. Справедливости ради следует заметить, что далеко не вся пыль в этом случае вылетит из ПК, часть все равно остается не компонентах.
Если пылесоса нет, то может помочь баллончик со сжатым воздухом, который под большим давлением также выпускает мощный поток. Такой способ еще менее эффективен, так как баллончики рассчитаны на местную очистку и обработку небольших объемов (ноутбуки, разъемы смартфона).

Окончить чистку без разбора следует осмотром вентилятора. Системный блок нужно развернуть задней стороной и осмотреть кулер. Если видно клочки пыли, а в случае сильного засора они будут торчать из него, их следует удалить.
Как правильно чистить компьютер от пыли
Все мы видели на просторах интернета фотографии компьютеров, настолько забитых пылью, что в них зарождались новые формы жизни. Этих фотографий так много потому, что многие опасаются чистить компьютер от пыли или чистят его неправильно. Давайте же вместе разберемся, каким способом, как часто и какими средствами правильно чистить компьютер от пыли.

Почему надо чистить компьютер от пыли?
Многие пользователи компьютеров даже не задумываются о чистке компьютера, и он качает сквозь себя пыль несколько лет до полного выхода из строя или морального устаревания.
А ведь пыль крайне опасна для компьютерных компонентов и здоровья человека. Пыль на 40% состоит из отмерших частиц кожи человека и животных, а так же из частичек пластика, одежды и пылевых клещей.

Весь этот коктейль чрезвычайно опасен для людей с аллергией и легочными заболеваниями
Вы обращали внимание — как чешется нос при попадании в него пыли из компьютера?. Также пыль является отличным теплоизолятором, ухудшая охлаждение компьютера, а попав между ребер радиатора и полностью забив их, пыль полностью сведет на нет активное охлаждение компьютера
Также пыль является отличным теплоизолятором, ухудшая охлаждение компьютера, а попав между ребер радиатора и полностью забив их, пыль полностью сведет на нет активное охлаждение компьютера.




В дешевых блоках питания такие конденсаторы легко отправят на тот свет весь компьютер.
Думаете все? Отнюдь! Пыль к тому же еще и очень гигроскопична. При сильном повышении влажности в помещении она начинает тянуть влагу из воздуха, вызывая окисление контактов и дорожек компьютерной техники.




Испугались? Кинулись чистить компьютер от пыли? Подождите, давайте разберемся, как это делать правильно.
Как правильно очистить компьютер от пыли?
Первое, что приходит в голову неопытному пользователю, захотевшему почистить компьютер от пыли, это взять пылесос.Пылесосить компьютер обычным способом крайне опасно! Пластиковая труба, плюс поток воздуха с пылью — это отличный генератор статического электричества, которое легко повредит микросхемы компьютера!

Для правильной очистки компьютера нам потребуется антистатическая кисточка и пылесос. Кисточкой мы будем смахивать пыль, пылесосом — втягивать. Лучше делать это на балконе или на улице. Шлангом пылесоса нельзя касаться компьютера!




Но кисточкой не доберешься во все укромные места, поэтому потребуется сжатый воздух. Многие дуют в такие места, но это неправильно.
Так туда летят частицы слюны, а вы надышитесь пылью.Проще всего для этого использовать резиновую грушу, компрессор или пылесос в режиме выдува.


Важно не допустить вращение вентиляторов компьютера струей воздуха, они будут работать как генераторы. Малооборотистый вентилятор, раскрученный до 2000-2500 оборотов в минуту, даст напряжение в 20-24 вольта на материнскую плату
При использовании компрессора крайне важно не сдуть с мест мелкие компоненты, такие как провода передней панели и джамперы




Как минимум раз в полгода-год желательно чистить компьютер в любом случае.
Как предотвратить попадание пыли в компьютер?
В идеале надо использовать корпус с пылевыми фильтрами и ставить его не на пол, а чуть повыше.Так же надо создать избыточное давление в корпусе, например 2-3 вентилятора на вдув через пылевые фильтры, один на выдув.Если давление в корпусе будет отрицательным, он начнет тянуть пыль мимо пылевых фильтров, через любые щели.
Внутри корпуса в таком случае накапливается только мелкодисперсная пыль, которая уже не так опасна.***
Напишите, как вы боретесь с пылью в компьютере? Есть ли на вашем корпусе пылевые фильтры и с каким самым запыленным компьютером вы сталкивались?
Шаг 4: Блок питания
Один из самых трудоемких процессов — отключение блока питания. Связано с это с тем, что его провода занимают достаточно много места внутри самого системного блока, а если кабель-менеджмент не настроен, то провода могут задевать другие комплектующие или путаться вокруг них. Это мешает понять, какой из них подключен к конкретному разъему, и затрудняет извлечение. Однако убрать их все вполне реально, и начать нужно с отвинчивания креплений БП, если такие есть. Найдите винтики на нижней панели корпуса, где и стоит блок питания, и открутите их, после чего переходите далее.

Теперь предстоит определить, какие кабели используются, а какие сейчас свободны, чтобы их не трогать. Это не очень трудно, поскольку достаточно просто взяться за один из проводов и провести пальцами до его конца, обнаружив текущее подключение. Извлеките абсолютно все кабели БП, соединенные как с материнской платой, так и с другими деталями системного блока: корпусным кулером, видеокартой, HDD и DVD-приводом, если такой используется.

На следующем изображении вы видите пример того, как выглядит блок питания после его извлечения из системного блока. Все провода отключены и ничего лишнего не болтается. Кстати, если сейчас полное извлечение БП невозможно из-за того, что сделать это мешает подключенная видеокарта или другие детали, переходите к следующим шагам, предварительно откинув провода в сторону, а к блоку питания вернетесь позже, когда ему ничего не будет мешать.

Очистка системного блока от пыли
Выполнить чистку способом, о котором мы расскажем далее, под силу каждому самостоятельно. Так как уборка осуществляется только при выключенном компьютере, рекомендуем вам распечатать нашу пошаговую инструкцию и следовать ей.
Шаг 1. Для начала отключите ПК от сети и отсоедините от системного блока все связующие кабели – от монитора, клавиатуры, мыши и прочие.
Шаг 2. Аккуратно положите деталь на бок глухой стороной, на которой нет креплений. Советуем подстелить под системник ткань или газету.
Шаг 3. Возьмите крестообразную отвертку и выкрутите болты из боковой крышки, а также с торца системника. Немного сдвиньте крышку и аккуратно снимите ее. Далее ее можно смело мыть с использованием любого моющего средства.
Воспользуйтесь крестообразной отверткой для снятия боковой крышки
Шаг 4. Проверьте, надежно ли детали «сидят» внутри блока. В противном случае при работе с пылесосом вы рискуете засосать элементы внутрь прибора и потратить лишнее время на их извлечение. Дергать с усилием не нужно, просто аккуратно попробуйте пальцами.
Если вы первый раз разбираете компьютер, рекомендуем вам сперва сфотографировать или зарисовать расположение кабелей
Шаг 5. Далее включите пылесос и пройдитесь им по всей площади системного блока. Желательно использовать насадку с узким соплом и щеткой на конце. Можете не бояться и включать пылесос на полную мощность – вы не навредите устройству, однако не следует особо усердствовать при очищении материнской платы.
Старайтесь не касаться трубкой пылесоса плат и других мелких деталей
Шаг 6. Не всю пыль можно удалить пылесосом, поэтому для более тщательной чистки мелких элементов и вычищения загрязнений в труднодоступных местах воспользуйтесь небольшой малярной кисточкой. После обработки элементов кистью снова пройдитесь по поверхностям пылесосом, чтобы удалить только что снятую пыль.
Шаг 7. Обработайте кисточкой поверхность кулера. Для лучшего эффекта можно дополнительно протереть лопасти умеренно влажной тканью. Перед чисткой желательно отсоединить провода кулера от материнской платы.
Шаг 8. Аккуратно очистите материнскую плату и видеокарту с помощью кисти. Тряпкой здесь лучше не пользоваться, так как усики плат могут зацепиться за материю и повредиться.
Приобретите небольшую строительную кисть и используйте ее для очистки системного блока
Шаг 9. В чистке нуждается и блок питания, однако не стоит пытаться его снять, оставьте это дело специалистам. Очищения кисточкой и пылесосом будет вполне достаточно. Допускается также влажная уборка хорошо отжатой тряпкой. Просто аккуратно снимите грязь и затем вытрите блок насухо.
Шаг 10. Для того чтобы отчистить оперативную память от загрязнений, воспользуйтесь обычной стирательной резинкой. Ластиком необходимо удалить черные «дорожки», которые образуются на месте крепления деталей в слоте материнской платы.
Для очищения материнской платы идеально подойдет маленькая кисточка, с помощью которой вы с легкостью сможете добраться до самых труднодоступных мест
Шаг 11. Пройдитесь еще раз пылесосом по поверхностям и протрите влажной тканью всю видимую часть внутренней поверхности корпуса системника. Не забывайте также прочистить пылесосом заднюю сторону системного блока, где на решетках тоже собирается большое количество пыли. Оставьте компьютер примерно на 20-30 минут до полного высыхания.
Для очищения оперативной памяти воспользуйтесь обычным канцелярским ластиком
Шаг 12. Поставьте назад крышку корпуса, следя за тем, чтоб она хорошо попала в пазы крепления. Снова возьмите отвертку и закрепите крышку болтами. Протрите корпус снаружи влажной тряпкой и вытрите насухо сухой ветошью.
Шаг 13. Подсоедините кабели обратно к задней панели системника. Теперь подключите компьютер к источнику электроэнергии и проверьте, все ли в порядке. Если прибор успешно запускается, вы можете вернуть его на место. Если нет, проверьте, правильно ли подключены комплектующие.
Уборка завершена, вы можете смело включать устройство и пользоваться им.
Если раньше ваш компьютер работал медленно и мог внезапно отключиться, то после проведения очистки устройство будет реагировать на команды быстрее и корректнее
В данной статье мы поговорили о том, как почистить системный блок от пыли, рассказали о том, чем она опасна и к каким последствиям может привести ее накопление. Если вы будете регулярно проводить уборку и очищать ваш компьютер от загрязнений, он прослужит вам долго, не будет раздражать медленной работой и станет приносить только положительные эмоции.
Фото советы как почистить компьютер


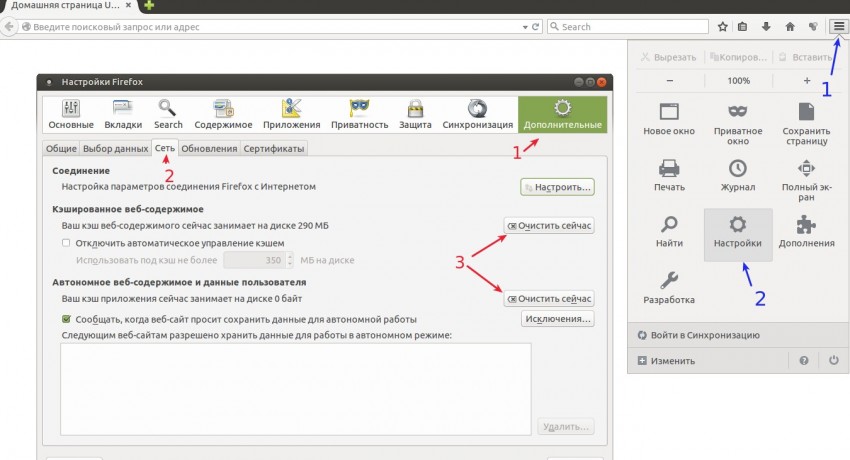


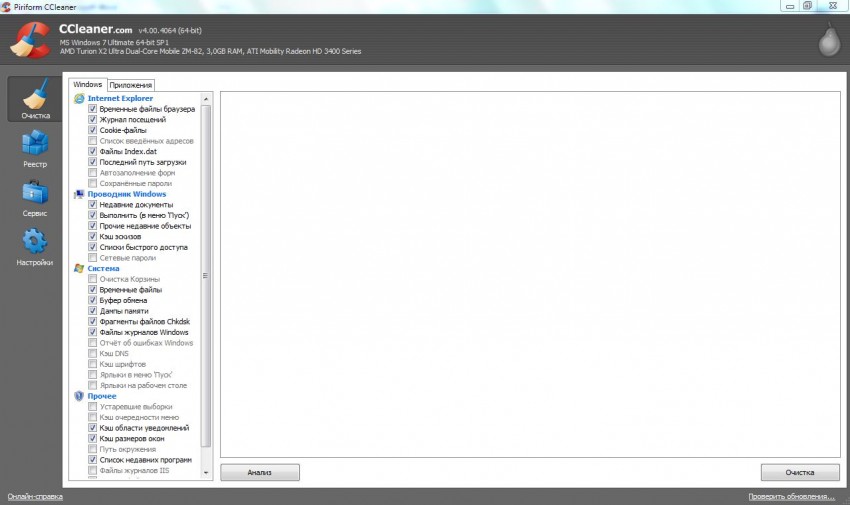
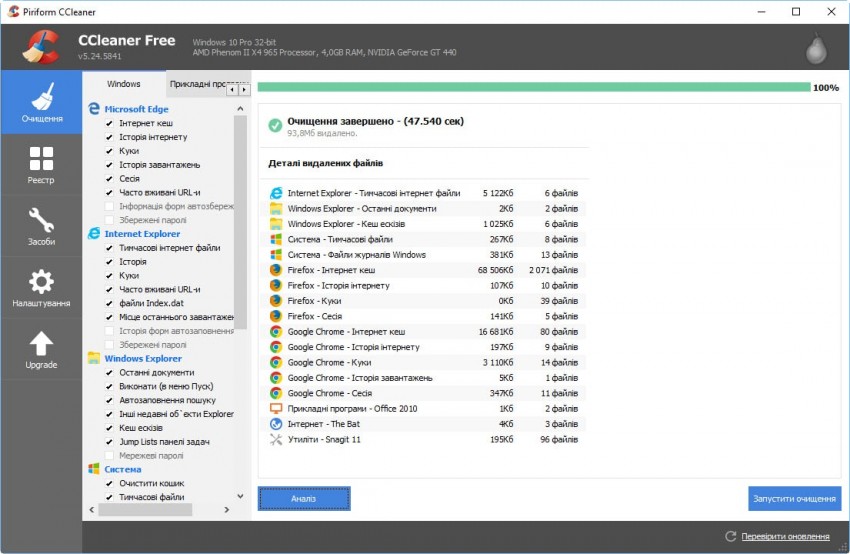
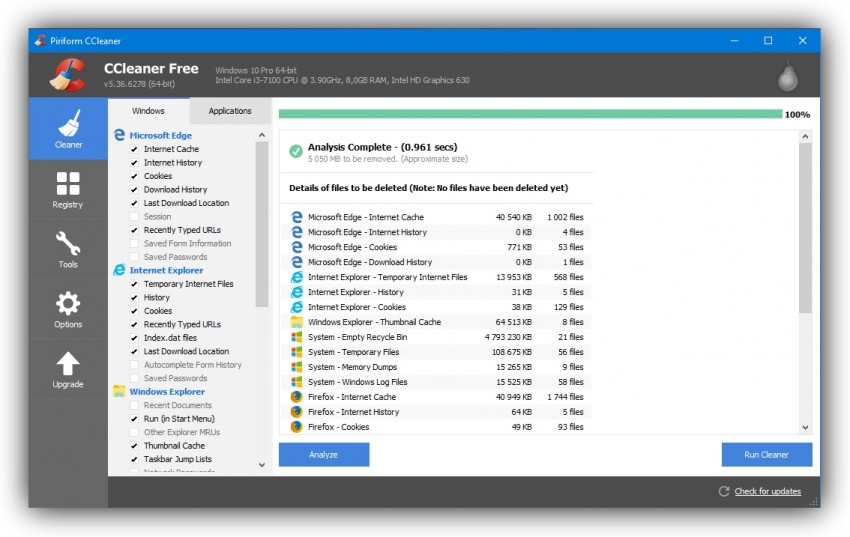
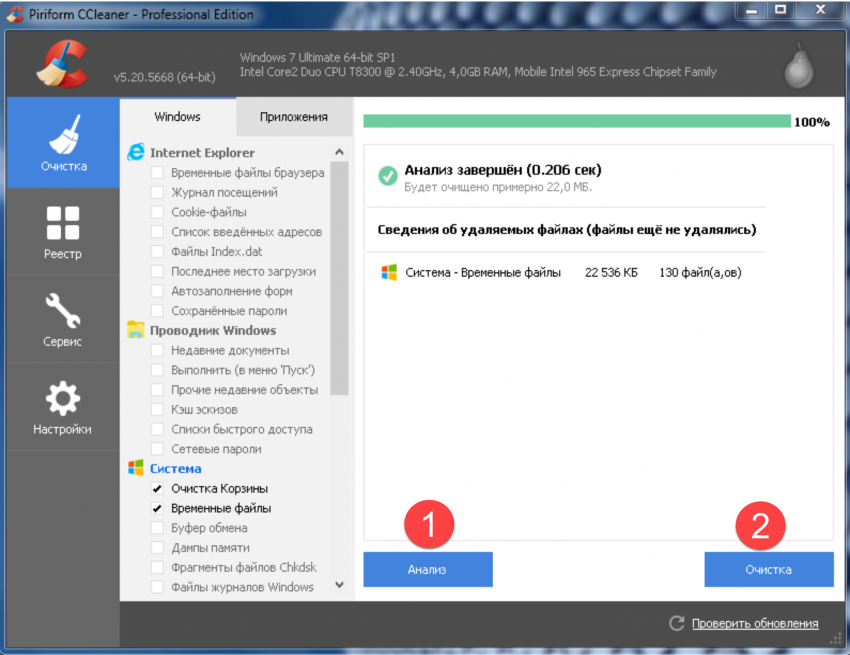

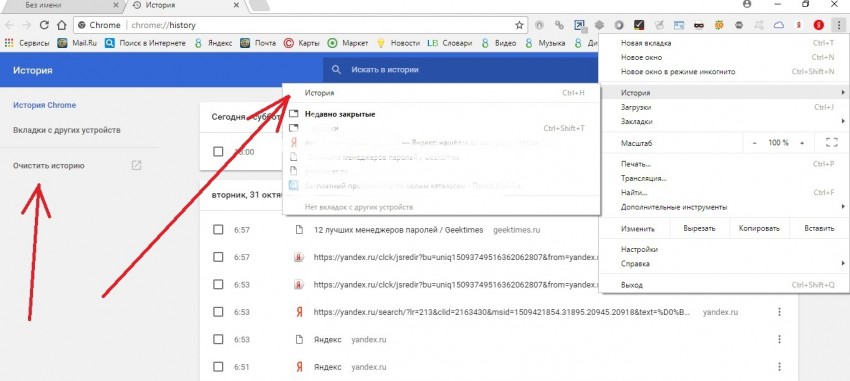
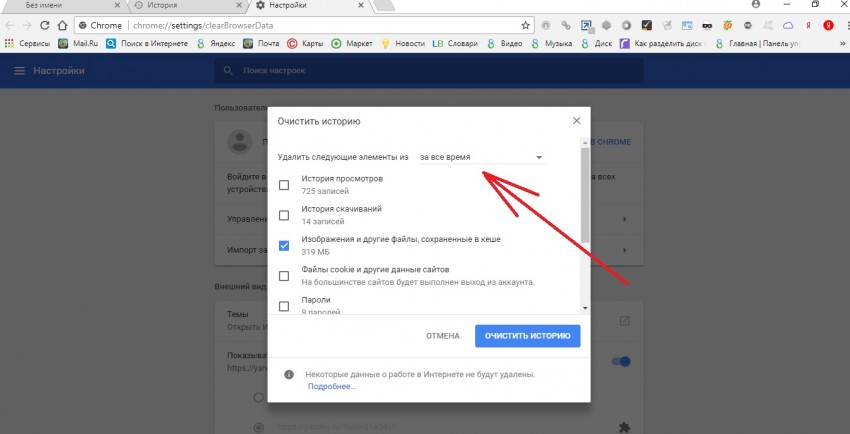
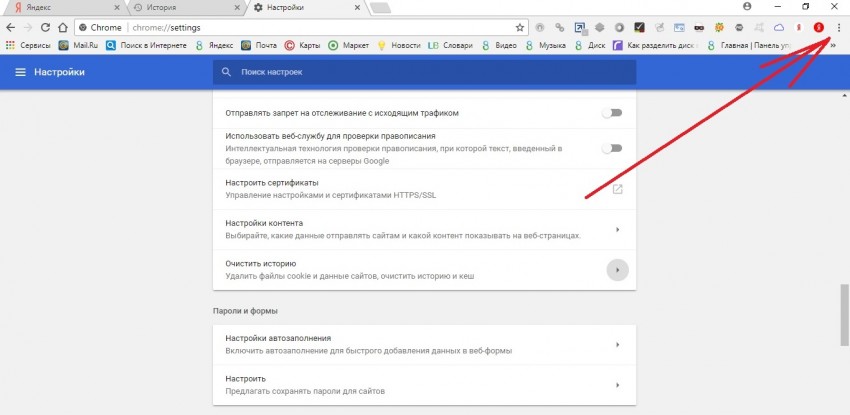







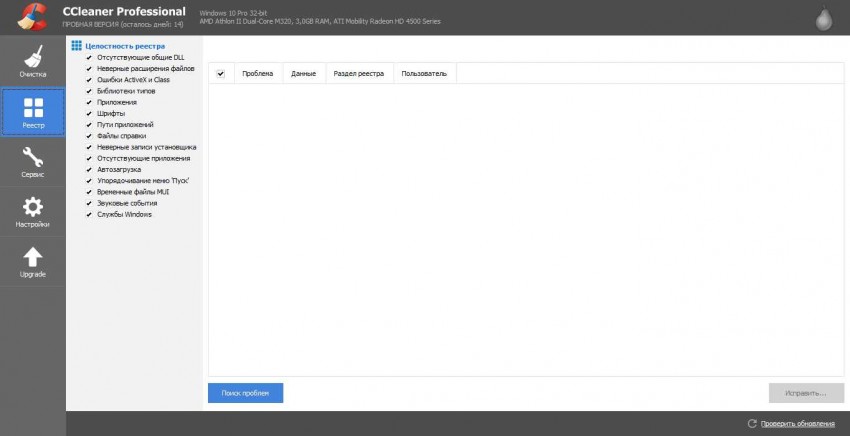
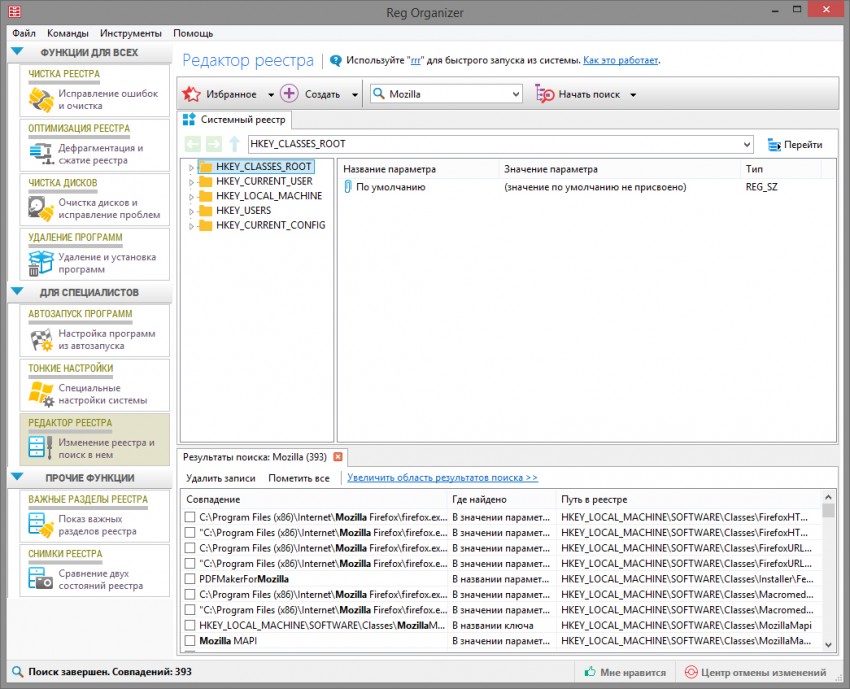

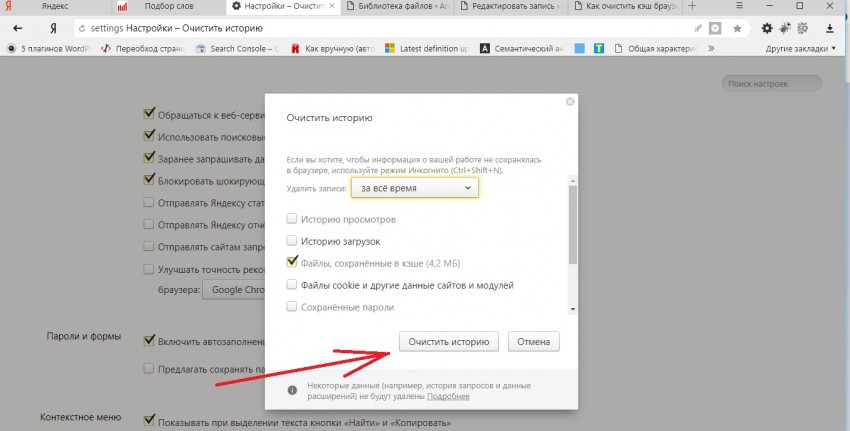

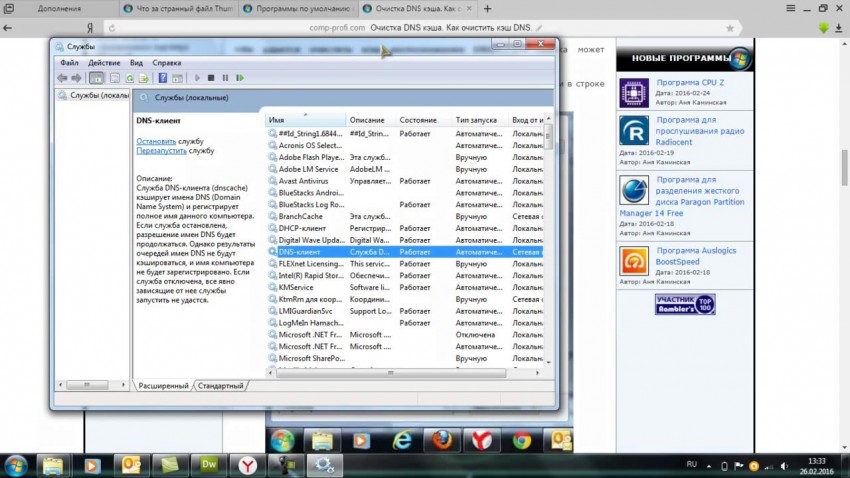

Также рекомендуем просмотреть:
- Как наточить нож
- Как вернуть белизну
- Чем отмыть линолеум
- Пятно от йода
- Ночник своими руками
- Как разрезать бутылку
- Как очистить монеты
- Как очистить казан
- Как очистить сковородку
- Как отстирать краску с одежды
- Как избавиться от запаха собаки
- Чем отмыть грунтовку
- Как вывести жирное пятно
- Как очистить нержавейку
- Как мыть окна
- Чем отмыть зеленку
- Как почистить ковер
- Желтизна меха
- Запах плесени
- Как отмыть пластиковые окна
- Как отмыть кухню
- Царапины на мебели
- Как почистить замшу
- Как очистить чайник
- Как очистить утюг
- Как очистить ложки и вилки
- Чем отмыть фломастер
- Как очистить посуду
- Как связать покрывало
- Как очистить аквариум
- Как помыть кота
Шаг 9: Оперативная память
Если компьютер разбирается с целью его дальнейшей очистки от мусора, оперативную память можно не извлекать, поскольку она не мешает доступу ко всем участкам материнской платы и занимает мало места, а в случае возникновения такой потребности понадобится выполнить несколько простых шагов. Во-первых, найдите защелки, которые выделены отдельным цветом или сливаются со слотом. Они зажимают планку с двух сторон и помешают ее вытащить, поэтому их нужно разжать, разведя влево и вправо соответственно.
Во-вторых, старайтесь не хвататься за планки грязными руками и не сильно трогайте их, тем более не применяйте сторонние предметы для извлечения. Достаточно будет только взяться двумя пальцами за плату и потянуть ее вверх, чтобы она без проблем вытащилась.
Подробнее: Устанавливаем модули оперативной памяти
Аппаратные методы оптимизации
- поиск и удаление ненужного и неиспользуемого ПО, которое, занимает дисковое пространство;
- чистка элементов автозагрузки;
- удаление вирусов и вредоносных утилит;
- очистка системы от лишних и временных файлов;
- чистка реестра;
- оптимизация ОС Windows (отключение визуальных эффектов и функции восстановления системы и др.).
Мы рассмотрели основные вопросы по очистке компьютера от ненужных файлов, мусора и приложений. Хотя бы раз в год открывайте системный блок и прочищайте его от скопившейся пыли, пользуйтесь антивирусными продуктами.

Все эти несложные действия помогут сохранить работоспособность вашего устройства в течение длительного времени, без необходимости проведения апгрейда.

Общая очистка системного блока
Для проведения профилактической чистки мышки нужно выполнить несколько действий:
осторожно открутите все внешние шурупы;
снимите корпус и продуйте все внутренние детали;
снимите колесо и хорошенько очистите его;
открутите шурупы и снимите плату. Под ней находится большой слой пыли;
протрите поверхность платы и соберите пыль.. Для очистки клавиатуры нужно:
Для очистки клавиатуры нужно:
- снять все клавиши;
- перевернуть устройство и аккуратно постучать по нему с тыльной стороны;
- протереть влажной тряпкой. Если у вас сильно липнут клавиши, то профессионалы советуют протирать их специальным спиртом;
- собрать клавиатуру обратно.
Очистка вентилятора компьютерной системы, будь то вентилятор ЦП, корпуса или вентилятор блока питания, он требует некоторого ухода.
Стоит обратить внимание: при чистке вентилятора ПК лучше всего убедиться, что ребра вентилятора не вращаются. Нужно держать лопасти на месте, используя консервированный воздух или вакуум / пыльник, чтобы предотвратить повреждение, и облегчить удаление пыли
Первый вариант для очистки компьютерных вентиляторов или любой компьютерной части в целом – использование консервированного воздуха, предназначенного для электроники.
Второй вариант чистки – использование небольшого электронного пылесоса или электронного пыльника. Пылесосы уменьшают вероятность образования статического электричества.
Предлагаем ознакомиться В доме мошки как избавиться от них
Но важно соблюдать осторожность при использовании вакуума, который крепится на стене. Эти пылесосы генерируют электростатический разряд, который может повредить компьютер. Всякий раз, когда используется пылесосы такого типа, целесообразно вынимать вентилятор с компьютера
Всякий раз, когда используется пылесосы такого типа, целесообразно вынимать вентилятор с компьютера.
Если вентилятор выглядит так, как показано на рисунке ниже, лучше смочить ткань водой и протереть вентилятор. Настоятельно рекомендуется снимать вентилятор с компьютера при использовании влажной ткани.
Если вентилятор ЦП подключен к верхней части пассивного радиатора, его необходимо удалить, чтобы получить доступ к пыли с обеих сторон компонента и пыли в пассивном радиаторе.
После того, как вентилятор отсоединен от компьютера, имеет смысл удерживать ребра вентилятора на месте пальцами или поместите палец между лопастями. Затем удалить пыль с помощью выбранного метода.
Процесс снятия с процессора вентилятора

5. Теперь можно снять процессор, но прежде всего, необходимо осмотреть его конструкцию. Как правило, способы крепления выполнены в виде расположенных по обе стороны прижимных рычагов. При нажатии, они начинают отводиться друг от друга, тем самым процессор освобождается от всей конструкции. На самом процессоре так же присутствует прижимной рычаг, его тоже следует отвести, после чего извлекаем процессор.
Если же радиатор прижимается скобами, то тут вам уже понадобиться отвертка. Основной задачей тут является отогнуть от отверстия крепежа скобу. Эта процедура требует использование физической силы, но следует быть крайне осторожным, так как соскочившая отвертка может повредить устройство.
Прежде необходимо разобраться с типом крепления. Существует два типа: защелки и винты. Если это защелка, оттягиваем два рычажка и снимаем его. При креплении в виде винта, необходимо воспользоваться отверткой, аккуратно раскручиваем и снимаем вентилятор. Как правило, охладительная система процессора состоит с вентилятора и радиатора и представляет собой единый разборный блок.

Кнопка включения компьютера, а также светодиодные индикаторы на передней панели подключаются с помощью четырех (иногда трех) коннекторов, которые вы можете видеть на фотографии. Дополнительно может также быть коннектор для подключения динамика, встроенного в системный блок. Раньше было больше, но на современных компьютерах отсутствует аппаратная кнопка перезагрузки.
Также, если у вас на передней и задней панели системного блока присутствуют вентиляторы, не забудьте подключить их к соответствующим разъемам материнской платы SYS_FAN (надпись может слегка отличаться).

